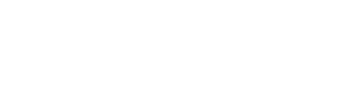Call Queue (implemented using Teams)
- In the call queue you can see all the configured team in the list
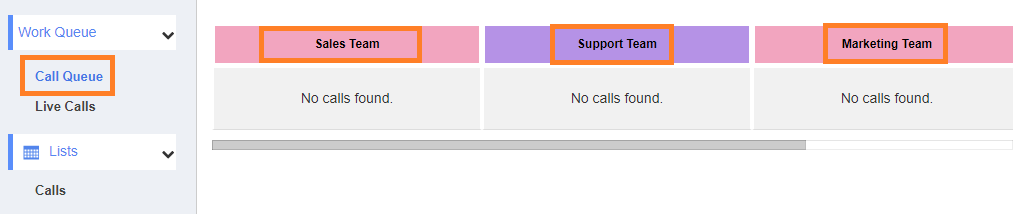
- When the call gets initiated from the customer it will come in the call queue with the notification alert to answer the call
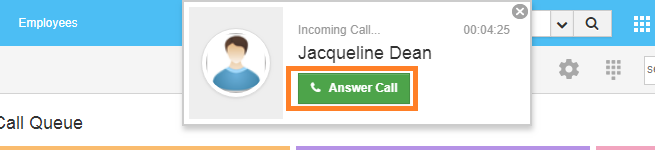
- If we are supposed to receive multiple calls simultaneously, it will be collected in this queue with the priority and the customer who waits for a long time.
- Once the incoming call received or answered from the notification alert, in the call queue page it will automatically get displayed and it will show to the agents call queue.
- Based on the IVR configuration, call will get listed to the respective teams card queue
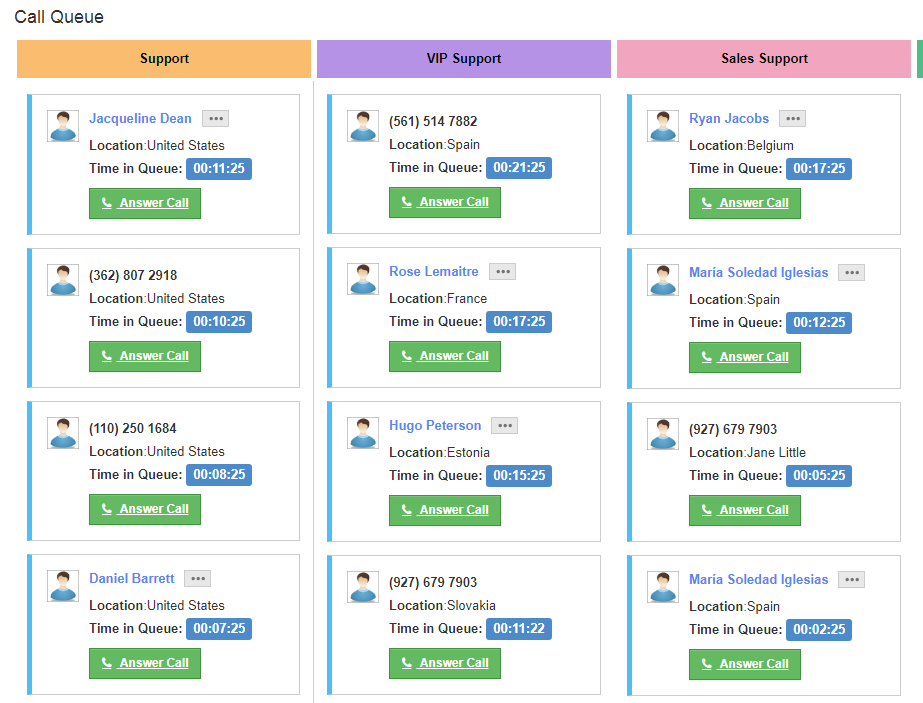
- In the call box, agent can see the customer details like name, location, waiting time, if we need additional information, click on more detail icon to view the record in detail.
- Agent can answer the call by clicking the “Answer Call” button
- Immediately it will get move from the Call Queue and Live Call
- Then it will open a dial pad with the below details
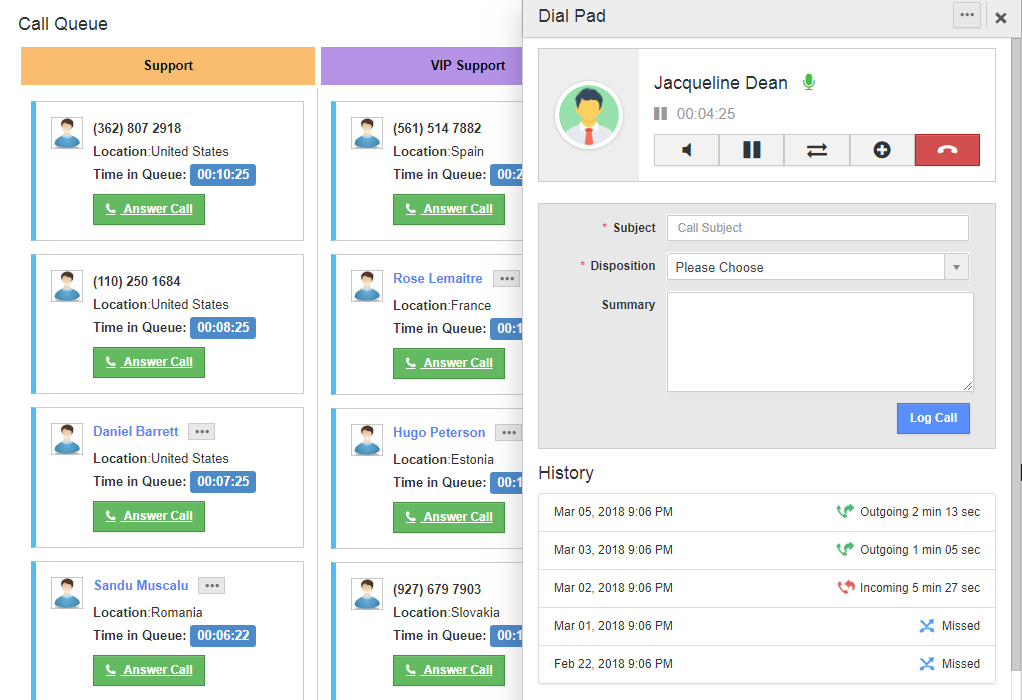
- Active call detail
- Call Duration
On going call duration will be running on the conversation page.
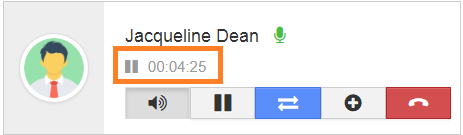
- Mute
During the call agent can mute the call and do analyse about the customer query and unmute to answer the call.
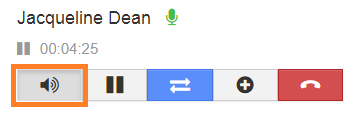
- Hold
Agent can hold the call and make some updates or could answer the another call.
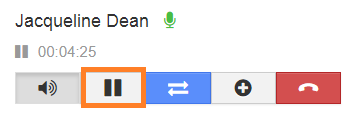
- Transfer
- Agent can transfer the call to another agent or team or external contact. If the call is ended by the customer, it will drop off the call for all the users. If the call transferred, the agent who transfer will drop off from the call.
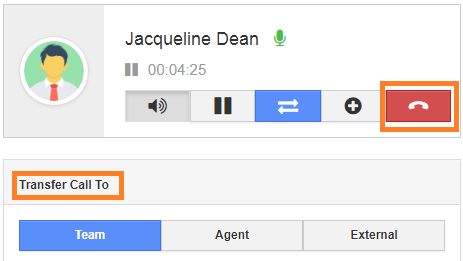
- Team
Select any team from the listed teams to add guest
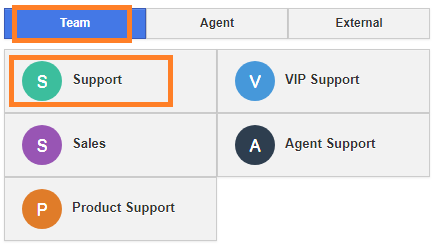
- Agent
Select the list of agents (employee) in the account to the conference
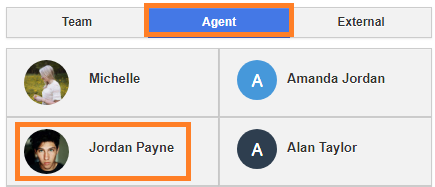
- External
Dial a number and connect a call with the live call.
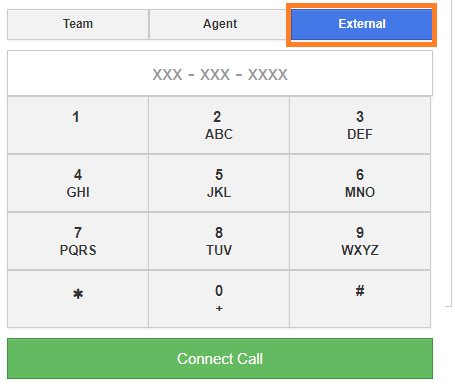
- Agent can transfer the call to another agent or team or external contact. If the call is ended by the customer, it will drop off the call for all the users. If the call transferred, the agent who transfer will drop off from the call.
- End/ Disconnect
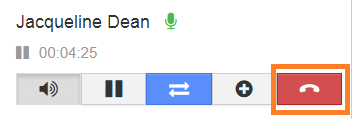
- Call Duration
- Call log detail
- Last call history
- Apps (Create/ View)
- Contact
- Customer
- Leads
- Opportunities
- Cases
- Work Orders
- Notes
- Active call detail
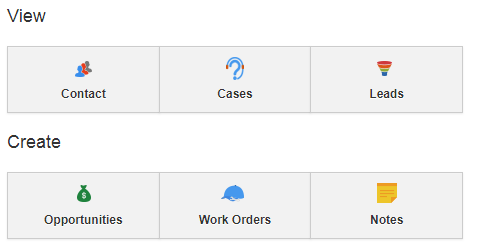

Transfer Call
During the live call agent can able to transfer the call to another agent or team or external number
Live Calls
- Click the Work Queue -> Live Calls to view the list of live calls for monitor.
- Manager or other employee can monitor the call
- Once the agent answered the call, will move to the live call list
- Clicking on the monitor call manager can able to listen the conversation between the agent and customer
Monitor Calls